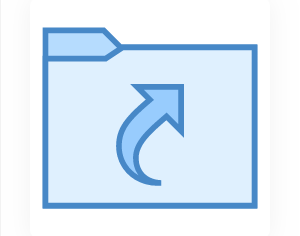At the end of today’s tutorial, you will learn how to create Shortcuts on windows Computer very easily and without stress. Let’s start be explaining what shortcut on PC is all about.
What is Shortcut on windows Computer?
The dictionary meaning of shortcut can be applied to it’s computer term to make it more understandable. According to the English dictionary, Shortcut is basically a path between two point that is faster when compared to the commonly used paths. For instance lets take two points, point A and point B. On a normal circumstance the time it takes to go from point A to point be is 5 minutes, but when another path is used to move from point A to point B in a lesser time interval is termed as Shortcut.
This also applies to the computer term. Shortcut on windows computer simply means a SymLink ( symbolic file link) of a software, program or a file in general that appears like an icon usually having the same iconic picture as the end path but with a little curved arrow.
This Symlink otherwise known as shortcut can be placed anywhere on your computer but most likely on the desktop making it very easy to launch a program without having to go all the way to the original file location.
Many applications may ease you the stress of creating a shortcut by yourself by simply making a shortcut file available for you on your Computer desktop during their software installation. In a situation where these programs or software do not create a shortcut, what do you do? This tutorial will help you create and send program shortcuts to PC Desktop.
- Related Posts….
- HarmonyOS: Huawei Announces Android Replacement
- WhatsApp Update: 3 Amazing Features Rolling In
- RansomWare Alert: Android devices are under Attack!
- The New 100GB and 10GB Bonus Data via AIRTEL Home Broadband
Advantages of Shortcuts on Windows PC
Shortcut path in general is preferred to the original path because of few reasons we will be listing below:
1. Saves time: The very first reason why computer operators prefer using shortcut is mostly because it saves time, the time it will take you in locating the original path of a software is more time consuming when compared with using a shortcut file.
2. Organization: Shortcuts on Windows have a way of making your Computer’s desktop very much organized. Although too many shortcuts on your desktop will choke up your over all desktop, this is not advisable. Only frequently used programs should be kept on your PC desktop.
3. Easy Access: Numerous amazing computer programs are not readily accessible on your computer and many persons still have no idea that such programs exists on their computer not to talk of where to find them. These programs come pre-installed on the your PC so there’s a likelihood that you certainly do not have an idea where you can find them.
Programs like Sniping tool (a utility program for taking screenshots on your PC), Notepad, Calculator, command prompt, and so many others.
How to create Shortcuts on Windows PC
Creating of Windows Symbolic file is not difficult at all. Take for instance you want to create a shortcut for the Photoshop program, you simply have to know where the original executable file is located.
- First, you must know the exact location of the executable program file, for this tutorial will be using Photoshop executable file.
- Having known where the program executable file is located in our Local disk, which is under Program files then adobe folder directory and into the main Photoshop folder. The whole sentence above can be put in a simpler manner which is Local disk C:/program files/adobe/Photoshop/.
- Right Click on the Photoshop executable file and a window will pop up having options such as open, open file as administrator, etc just locate the option of “create shortcut” and click on it.
- That’s it, you have successfully created a Photoshop Symlink. What is left to do is to copy this shortcut file and paste it on your desktop.
- Another alternative to bypass copying shortcuts to paste on your windows desktop is to simply click on the “send to desktop” option and your Symlink file will automatically be sent to your desktop without having to create, copy or paste the shortcut file on your desktop. This is simply how to create shortcuts on windows computer.